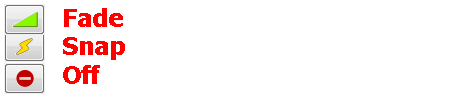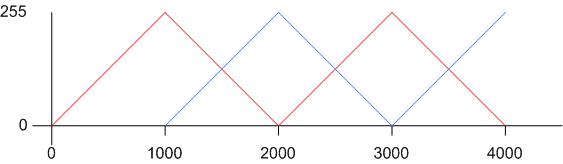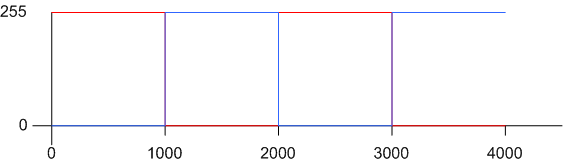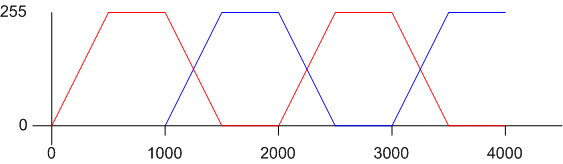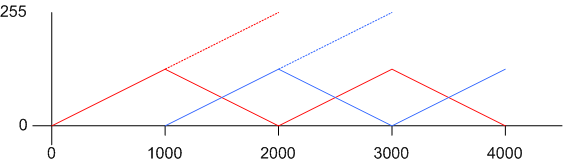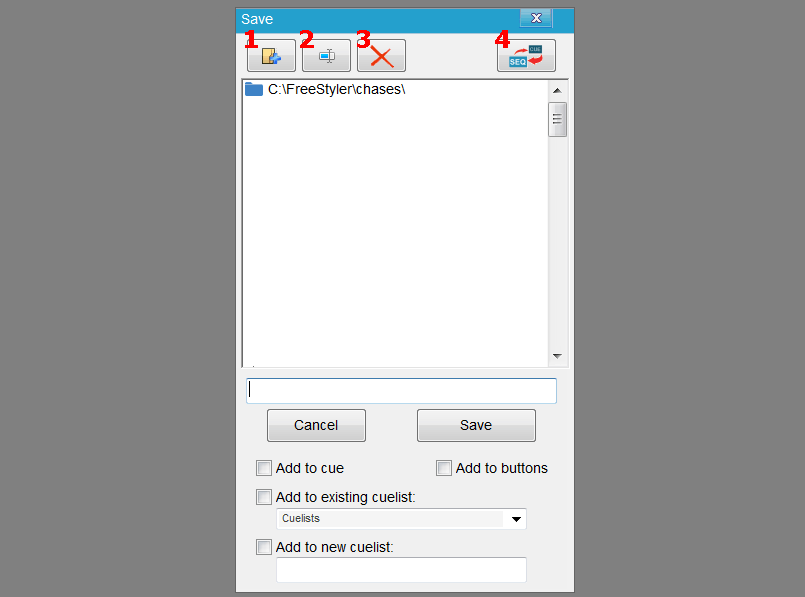Create Sequence
Tworzenie i edycja sekwencji

Edytor sekwencji jest w stanie tworzyć i edytować sekwencje które następnie mogą być odtwarzane na trzy sposoby: Cuelist, Submasters, Override Buttons.
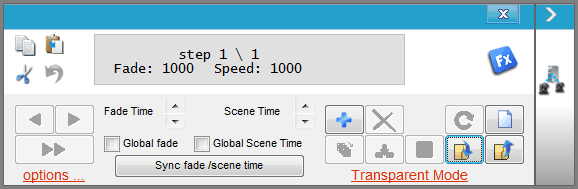
Opis funkcji
Copy, Paste...
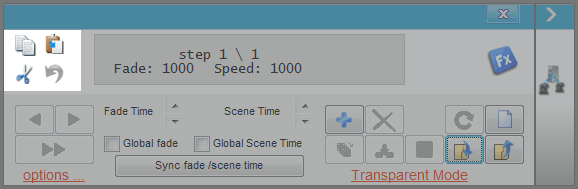
Copy → kopiuj bieżący krok
Paste → wklej
Cut → wytnij bieżący krok
Undo changes in current step → cofnij zmiany w bieżącym kroku
Monitor
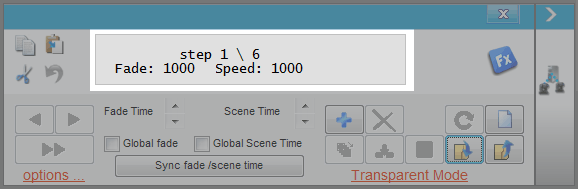
Step 1 / 6 → bieżący krok / całkowita ilość kroków
Fade:1000 → czas przejścia pomiędzy krokami, domyślnie 1000ms
Speed: 1000 → długość kroku, domyślnie 1000ms
Time
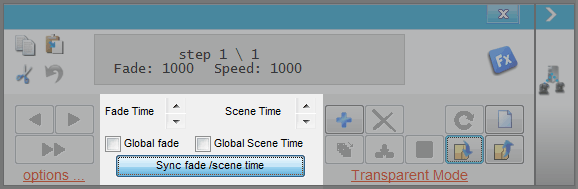
Fade Time → zmiana czasu przejścia pomiędzy krokami - co 500ms
Global Fade → po zaznaczeniu, wszystkie kroki w sekwencji otrzymają ten sam czas przejścia pomiędzy krokami jak w bieżącym ustawieniu
Scene Time → długość kroku - co 100ms, maksymalne 1 minuta
Global Scene Time → po zaznaczeniu, wszystkie kroki w sekwencji otrzymają tą samą długość jak w bieżącym ustawieniu
Sync fade/scene time → synchronizacja Fade Time i Scene Time, po kliknięciu program nie pozwoli na to, żeby czas przejścia pomiędzy scenami był większy niż długość kroku.
Player
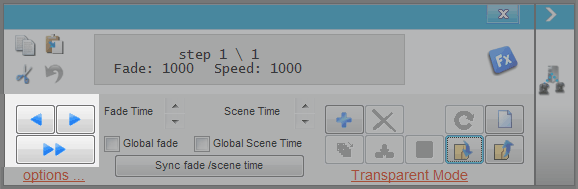
Previous step / scene → przejdź do poprzedniego kroku
Next step / scene → przejdź do następnego kroku
Play sequence → odtwórz sekwencję kroków
Control
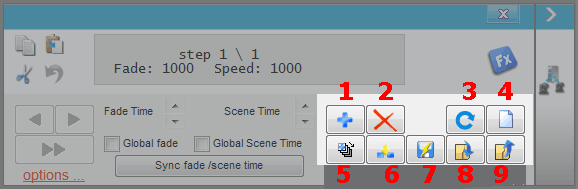
1 → Add step / scene → dodaj nowy krok
2 →Delete step / scene → usuń bieżący krok
3 →Reload sequence → odśwież sekwencję
4 → New sequence → nowa sekwencja, bezpowrotnie kasuje wcześniej dokonane zmiany
5 →Save changes to all steps → skopiuj zmiany dokonane w bieżącej scenie do wszystkich kroków
6 →Insert scene → wstaw nowy krok
7 →Quick save → szybki zapis
8 →Save as → zapisz jako
9 →Open → otwórz
Options
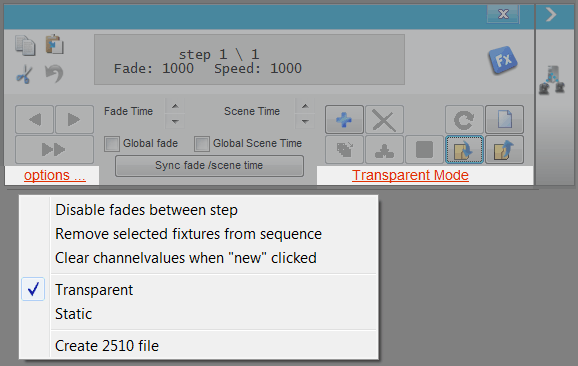
Disable fades between step → pomiń przejścia Fade między krokami podczas odtwarzania w edytorze
Remove selected fixtures from sequence → usuń wybrane urządzenie z sekwencji (usunięcie wartości DMX na kanałach urządzenia)
Clear channel values when “new” clicked → wyczyść wszystkie wartości po kliknięciu na "New sequence"
Transparent → edytor zapisuje tylko kanały których wartości zostały zmienione lub ustawione na "Fade" / "Snap", domyślnie wszystkie kanały są ustawione na "Off" czyli nie zostaną zapisane w sekwencji. Edytor informuje o wybranym trybie tekstem "Transparent Mode".
Static → edytor zapisuje wszystkie kanały domyślnie ustawiając je na "Snap". Edytor informuje o wybranym trybie tekstem "Static Mode".
Create 2510 file → utwórz plik dla DMX Martin 2510.
Open FX generator
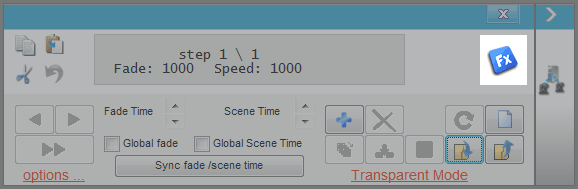
FX jest generatorem sekwencji. Znajduje optymalną liczbę kroków i automatycznie tworzy wartości na odpowiednich kanałach DMX.
Preset
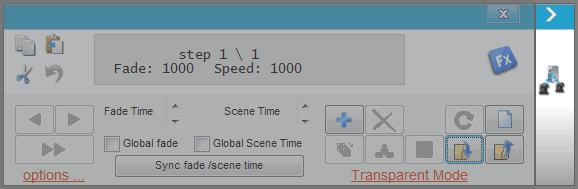
Dzięki presetom możemy wstępnie skonfigurować wartości do późniejszego wykorzystania w sekwencjach. Znacznie przyśpiesza to tworzenie nowych scen.